サーバーにログインするにはssh を使うことが推奨されています.
PuTTY を用いればsshすることが可能です.
また,Tera Term + ttssh に比べ,インストールや設定が簡単です.
ここでは,日本語版のPuTTY(puttyjp) のインストールおよび使い方を載せます.
ちなみに,Windows だけでなくLinux(必要ない??) でもPuTTYjp は利用可能みたいです(未確認).
PuTTY のインストール
まず,最新版の PuTTYjp.zipをダウンロードします(2012/03/12 現在).
今回は
putty-0.62-jp20111214.zip
を適当なところにダウンロードします.
zipファイルを右クリック→「すべて展開」.
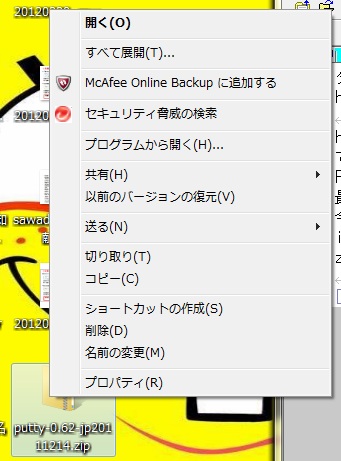
「そのまま展開」を選択
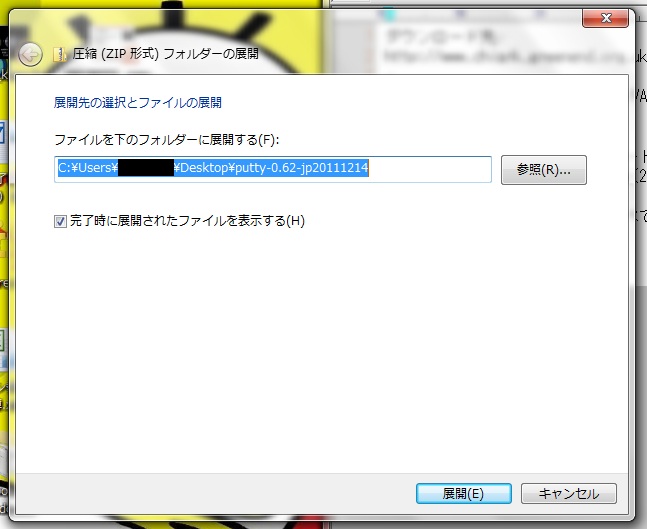
これでインストールは完了です。
起動と設定方法
起動は puttyjp.exe をダブルクリックします.
デスクトップにショートカットを作成したり,
タスクバーに登録しておくと便利です.
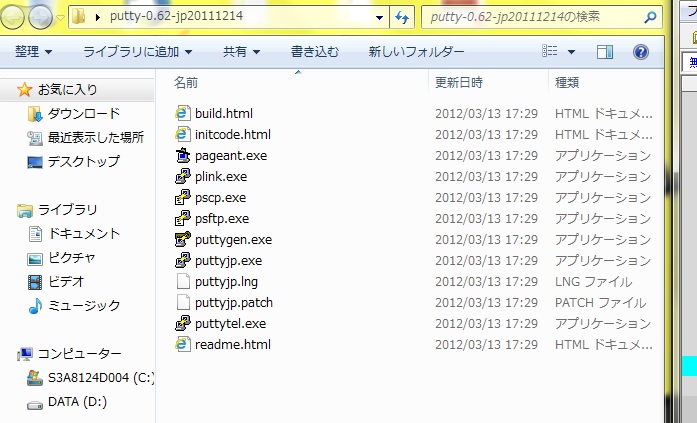
この際,発行元の確認ができないと警告が出るが「実行」してかまわない.
(警告を消したい場合は「このファイルを開く前に常に警告する」のチェックを外す)
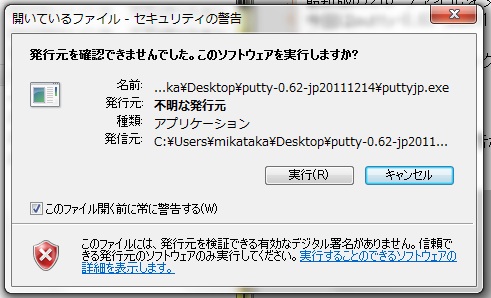
puttyjp.exe を起動すると PuTTY 設定 のウィンドウが現れます.
ここで接続先のホスト名もしくは IP アドレスを入力し,
プロトコルに ssh を選択します.

次にカテゴリの中から「接続」の下の「ssh」を選択し,
優先する ssh プロトコルバージョンとして 2 を選択します.

必須の設定はこれだけです.あとは好みに応じて設定してください.
設定し終わったらこれをセッションとして保存しておきます.
もう一度「セッション」を選択し,セッション名を入力します.
保存ボタンをおして保存完了です.

ssh の実行
ssh 接続するには先ほど保存したセッションをダブルクリックします.

初めて接続するホストの場合は警告ダイアログが表示されます.
これは接続先ホストのホストキーがクライアント側に登録されていない場合に表示され,
そのホストを信頼するなら「はい」をクリックします.
ホストキーがクライアントのキャッシュに保存され接続を続けます.
これで以下のような端末ウィンドウが現れ,ログインができます.
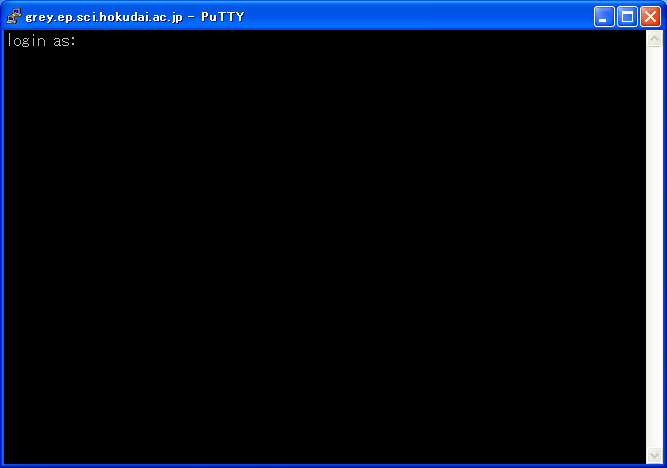
タイトルバーを右クリックするとメニューが表示されます.
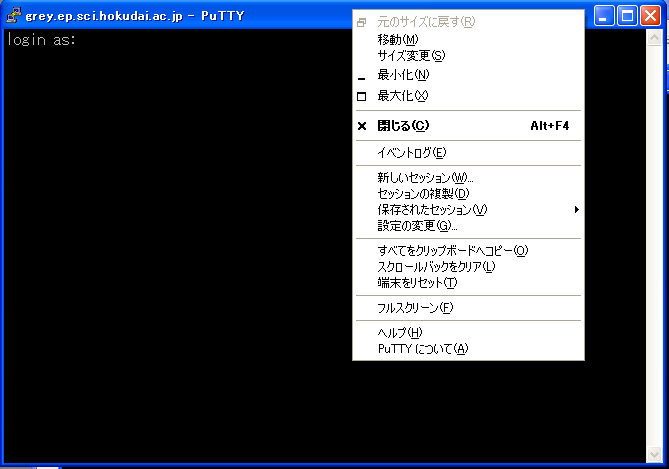
設定の補足
セッションの設定を変更する場合はまず,「セッション」から
設定を変更したい,保存されたセッションを選択し,「読込」をクリックします.
これで選択したセッションの設定が呼び出されるので
設定を変更し,最後に「保存」をクリックして設定を保存しておきます.

端末で文字化けが起こる場合、
「ウィンドウ」→「変換」→「リモートの文字セット」を
デフォルトの「EUC-JP」から
「EUC-JP/Auto-Detect Japanese」
に変更してください.
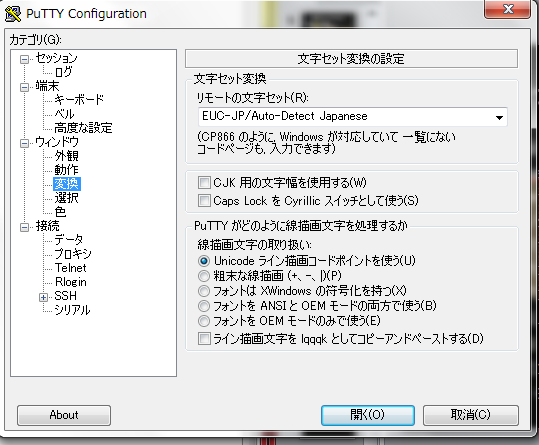
また,文字化けとは関係ありませんが, フォントが小さい場合はここで変更してください.
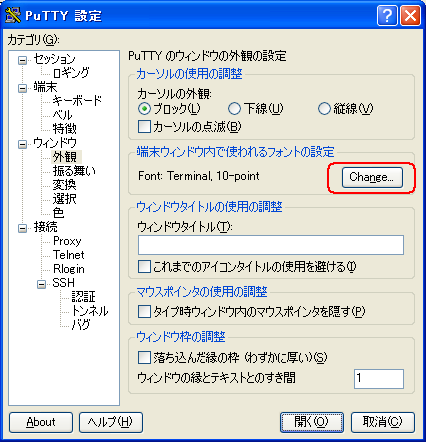
便利な小技
コピー&ペースト
端末ウィンドウ内のテキストをコピーしたい場合は
コピーしたい部分をドラッグして反転させます.
これでバッファ (クリップボード) 内にコピーされるので
エディタなどの上で Ctrl + v で貼り付けられます.
また端末ウィンドウ内にコピーしたい場合は
エディタなどのコピーしたい部分をドラッグして反転させ Ctrl + c し
端末ウィンドウ内のコピーしたい部分に
ポインタを合わせて右クリックします.
Xming を使ってPuTTY を有効活用しよう!!
Xming + PuTTY でX を使う(若干上級者向け??)
詳細はPuTTY +Xming でX を使おうを見よう!!
参考
PuTTY で ssh2 プロトコルを使って ssh 接続PuTTY ごった煮版
PuTTY Download Page
hdk の自作ソフトの紹介 トップ